2021.05.28ルーターとアクセスポイントの違いを分かりやすく解説
インターネットを利用する上で、アクセスポイントが必要になります。
しかし、アクセスポイントとは一体何なのか、アクセスポイントについて知りたい方もいらっしゃるのではないでしょうか。
この記事では、アクセスポイントの基礎知識とルーターとの違い、接続方法について解説します。
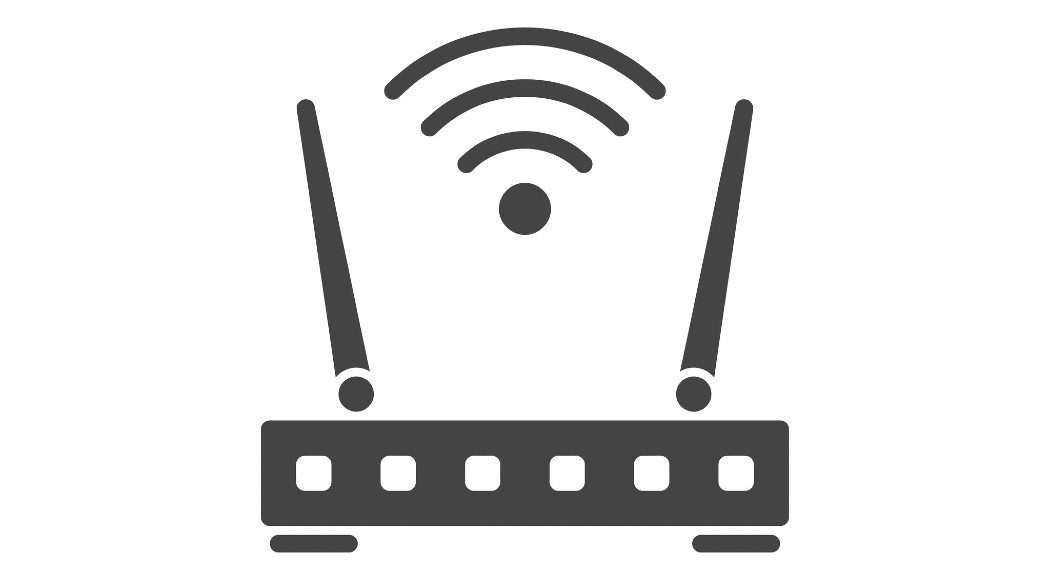
アクセスポイントとは?
アクセスポイントとは、無線接続ができる機能で、Wi-Fi機能付きの端末とルーターの仲介者としての役割を果たします。
Wi-Fiの電波を受信し、有線LANまたは無線LANに接続します。
アクセスポイントの種類
アクセスポイントは有料のものだけではなく、無料で誰でも使えるものもあります。
例えば、お店やショッピングモールなどで使える、「フリーWi-Fiスポット」「ホットスポット」などがありますよね。
最近では市役所などの公共施設でも普及しているので、探してみましょう。
アクセスポイントを利用できる機器
ノートパソコンであれば、最近販売されている機種の多くに無線LAN機能があります。
Wi-Fiに対応していないノートパソコンやデスクトップパソコンであっても、無線LANに対応する機器を接続することで使うことができます。
ご存知だと思いますが、スマートフォンは当然のこと、タブレットや携帯音楽プレーヤー、PSPなどのゲーム機や小型ゲーム機もアクセスポイントを利用できます。
また、テレビやデジタルビデオカメラ、プリンターもアクセスポイントに対応している機種があります。
Wi-Fiルーターとの違いについて
アクセスポイントと混同しがちなものとして、Wi-Fiルーターやルーターがあります。
それぞれの違いについて解説します。
ルーターとは
社内や家庭内に設置されたLANと、外部のインターネットの橋渡し役となる機器のことをルーターと呼びます。
現在のようにWi-Fiや無線LANが普及する以前は、専用のケーブルをルーターに接続してインターネットにつなげるのが一般的でした。
接続方式も、「IPv4 PPPoE」と呼ばれるトンネル方式のみだったため、インターネットのアクセスが集中すると速度が遅くなる問題がありました。
しかし近年、「IPv6 IPoE」と呼ばれる新しい接続方式が登場し、速度の問題が改善されています。
無線LANルーター(Wi-Fiルーター)とは
Wi-Fi機能の端末を接続するアクセスポイントの機能と、インターネットに接続するルーター機能、両方の機能を搭載した機器のことを無線LAN(Wi-Fiルーター)と呼びます。
近年普及しているルーターの多くが、このルーターに該当します。
アクセスポイントの接続方法
アクセスポイントに接続できる機器は、スマートフォンやパソコンなどがあります。
まずは、スマートフォンやタブレットでの接続方法をご紹介します。
Android端末の場合
「設定」をタップし、「ネットワークとインターネット」を選択します。
続いて「Wi-Fi設定」をタップし、設定をオンにします。
Wi-Fiの設定をオンにすると、画面に現在利用できるアクセスポイントの一覧が表示されます。
表示されたアクセスポイントの中から、自分が接続したいものを選びます。
パスワードの入力を求められたら、パスワードを入力します。
「接続」をタップして、画面に「接続されました」と表示が出たら接続が完了です。
iOS端末の場合
iPhoneやiPadをお使いの方は、Androidとほぼ同様の手順でアクセスポイントに接続できます。
まず「設定」をタップし、「Wi-Fi」を選択します。
「ネットワークの選択」をタップすると、利用可能なアクセスポイントが表示されます。
一覧の中から自分が接続したいネットワーク名を選びます。
パスワードの入力を求められたら、パスワードを入力し、「接続」をタップすれば完了です。
以上、スマートフォンやタブレットでのアクセスポイントの接続方法を解説しましたが、お使いの機種によっては手順に多少の違いがあります。
詳細については、各端末の取扱説明書をご確認ください。
パソコンの接続方法
まずはWindows 10の接続方法を紹介します。
タスクトレイにある「ネットワーク」を選択します。
続いて「ネットワークとインターネットの設定」から、メニューにある「Wi-Fi」へ進みます。
「Wi-Fi」をONにし、「利用できるネットワークの表示」を選択します。
利用できるアクセスポイントが表示されるため、接続したいものを選び「接続」を選びます。
パスワードを求められたら入力し「次へ」を選択します。
画面に「接続済み、セキュリティ保護あり」と表示されたら完了です。
Macの場合
お使いのパソコンがMac製品の場合は、以下の手順になります。
画面上部のメニューバーから、「Wi-Fiアイコン」を選択します。
利用できるアクセスポイントの一覧が表示されたら、接続したいものをクリックします。
パスワードの入力を求められたら、パスワードを入力し、「接続」を選択すれば完了です。
まとめ
アクセスポイントやルーターとの違いを理解することで、オフィスや外出先でも快適にインターネットを使うことができるようになるでしょう。
より便利にインターネットを利用してみてください。




